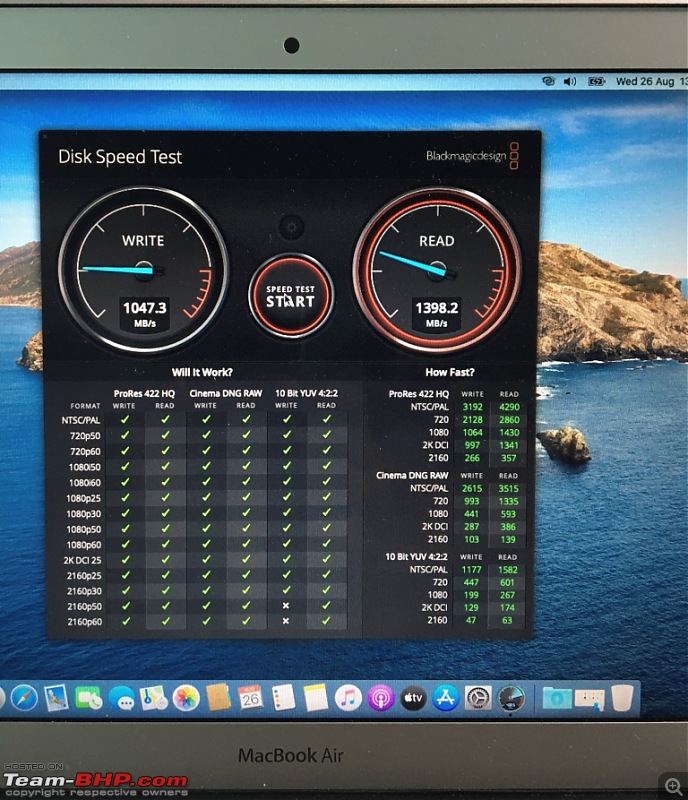Those who are aware of the Apple laptop scene would know that the Mid 2017 Macbook Air, which was supposedly the latest model to be sold in the Air lineup until some 10-15 days ago when the 2020 model was launched here, has a suffocating 128 GB of SSD.

We will see how to upgrade the SSD on a Mid-2017 MBA which is still relevant because it is being sold side by side with the 2020 model.
Apple has been known to sell compromising specs on almost all its devices, especially the entry level ones like the small storage and lower MP cameras on expensive iPhones, smaller RAMs on most devices, and now little SSD storages in the Macbook Air. However, I must add that the performance despite all the above of all the devices is generally very good.
However, I decided that enough is enough and I need to get out of this claustrophobic 128 GB prison on this supposedly premium device. Now, many would say what's the big deal? Just unscrew the panels and replace the SSD...isn't it? It would have been this straightforward if this wasn't an Apple. But Apple being Apple, you simply cannot swap SSDs like that because the SSD interface on the motherboard is different from normal SSDs that is sold in market and accepted by all other manufacturers. To upgrade or not, if you are stuck in this dilemma, please read on:
First things first- If you use the system only for browsing and checking mails, 128GB of storage just might cut through your need, but for anything else, you WILL need a larger storage. I am not a 'cloud' person except for notes, contacts and calendars, so I don't sync any multimedia to the iCloud.
Options to expand storage:
1. If you are comfortable with iCloud, this can be a good option but this in my opinion is over-reliance on internet.
2. The MBA till 2017 had an MMC Card reader slot. One might exploit this piece of hardware to expand the storage. This option is least invasive procedure, will not affect your warranty and good for storing small files. The cons will be that the card adapter will keep poking out from the otherwise compact and slim form factor of your MBA and be an eye-sore. It may also be prone to damage as it will be sticking out quite a bit. Chances of theft of card will be high as it will catch eyes almost immediately and it is easy to pull it out. Also, the transfer speed will be low even on the best of the cards when compared to SSD or even an HDD. However, if you decide to go by the this route, consider Transcend Jetlite SD cards which is especially made for MBA's & MBP's. These are relatively compact and sit almost flush with your Macbook's body. Essentially these are short SD cards. I was seriously contemplating this option before going for SSD upgrade itself but this was priced exorbitantly back then. There are also some short card adapters that might be a good option if you are willing to compromise on other cons associated with using SD card as permanent storage.
3. Just replace the SSD. And we shall discuss how.
Upgrading the SSD:
Coming straight to the point, the interface port for the SSD on the macbook air is different than normal SSD slots (AHCI Blade). So an M.2 NVMe SSD will not fit straightaway into the slot. For the purpose, we need an SSD adapter- 12+16 Pin which will fit between the SSD and the motherboard port. This way any M.2 NVMe SSD will do the trick; except a few known not to work with MBA. Also, your new SSD will require firmware support and OS support, so ensure you are running anything above Sierra. Back in the days, when AliExpress was available, this adapter could have been had for a pittance, but the same is not an option currently. So, if you are in a tier 1 city, you can scout your local market for this adapter and you may get it cheap. This wasn't available in my city. Most of the computer vendors didn't even know about it. So I had to order from Amazon knowing that I am being royally fleeced. Damages- Rs. 2100/-
Also, some SSDs are known NOT to work with MBA, so better to choose from tried and tested ones. Here's a list of SSD's which work with MBA:
Adata NVMe SSD : SX6000, SX7000, SX8200, SX8200 Pro.
Corsair NVMe SSD : MP500, MP510
Crucial NVMe SSD : P1
HP NVMe SSD : ex900, ex920, ex950
Intel NVMe SSD : 600p, 660p, 760p
Kingston NVMe SSD : A1000, A2000, KC1000
Samsung NVMe SSD : 960 Evo, 960 Pro, 970 Evo, 970 Pro, 970 Evo plus (with latest firmware)
WD Black NVMe SSD v1, v2 and v3, WD Blue SN550
NVMe SSD known
not to work on MacBook Pro / Air.
Samsung PM981
Samsung 950 Pro
NVMe SSDs are cheaper than Apple's AHCI and will also be faster. I chose Crucial P1-500 GB for the upgrade. Cost- Rs. 6.2K from Amazon. And not to miss, probably your existing precision screwdriver will not have a bit to open the Macbook Air's pentalobe screws. You will need a P5 (TS4) 1.2mm screwdriver. I got one from MMOBIEL for around Rs. 400/-. A lot of other options are also available.
So, stuff required for the upgrade:
1. 12+16 Pin SSD adapter compatible for A1466 (Macbook Air)
2. A compatible M.2 NVMe SSD
3. P5 screwdriver- TS4; 1.2mm
4. An stable and fast internet connection or a bootable USB stick with Mac OS anything equal to or above High Sierra.






 Replacing the SSD:
Replacing the SSD:
Download the Mac OS from Apple website. I downloaded Catalina which is about 8.25 GB. Create a bootable USB stick by using any 100s of app available for free for the purpose. OR if you have a good internet connection, you can skip it all and download it after replacing the SSD.
Armed with all these stuff and short with Rs. 8700 in my bank account, I removed the 10 pentalobe screws from the base of the MBA after flipping it on a soft surface to avoid any scratches on the display lid. There are 2 screws just under the display which are longer than the rest; so make note of which screws go where. Once all screws are out, pry open the back panel. This will reveal the internals of your system.

As a precaution, I decided to disconnect the battery from the motherboard. To do this, just make use of the pull tab on the socket. You need to pull it towards the front of the macbook and not upwards. Carefully slide out the connector fully.

Locate the SSD installed. This is secured by one T-5 screw.

Unscrew it and gently lift the SSD from the outer edge by just a centimetre or two. Just lift is as little as you can enough to slide it out from the slot. Notice that it is made by Samsung.

And you will not be able to ever use it again due to it's proprietary interface, so it is essentially worthless now. Thank you Apple.
Now, Plug your new SSD in the SSD adapter you purchased. Once securely slotted, slot the set (Adapter+SSD in it) in the motherboard. This will take a little effort but don't force it much. You will know when it gets properly seated by the looks of it. Secure the SSD with the T5 screw that you opened.


Connect back the battery and screw back the rear panel. Take care of the longer screws which go just under the display. Don't tighten them too much as it is easy to strip the heads of these delicate screws.
Preparing the system:
Plug in the Bootable USB and switch on the system. Press Option key and it should identify the bootable the USB with the OS in it. Click on Install. But don't proceed by clicking continue. Because you need to prepare your new SSD first. The installation will give you an option to use the disk utility. Click and open disk utility. The new SSD should be recognized here with capacity.

Format the new SSD by choosing erase option and file system as Mac OS journaled Extended. This should be done within a minute. Once done, exit the disk utility and continue with the installation. One good thing about Mac is that you can create or delete partitions without needing to format or lose any data through the OS level interface; so do not worry of not making any partitions if you needed one.

The installation will complete in some time.
One VERY IMPORTANT STEP is to enable trim support for the new SSD. Else you may lose speed once the drive starts to fill up. It may also shorten the life span of the SSD. Please read more on the internet about trim support. On any windows machine, trim support is enabled by default but this may not be the case with Mac OS. Most of the SSDs will need trim support to be enabled by the terminal command as Mac disables it by default for most of the third party SSDs. To check the status of trim support Go To> Apple logo> About this Mac> System report> NVME or Sata Express Menu. On the details section for the menu, check for Trim support. Enabled= Yes, else it will show No.

If it shows no, enable this by using this command through the Terminal:
sudo trimforce enable
It will ask for system password; provide the same and press enter. Y for confirm
Now configure your system. Hopefully, you will feel a lot better with much more space at your disposal. I upgraded from 128GB to 500GB and only then I could accommodate the old files from my older Macbook. Sharing a screen shot with a casual disk speed tests with both SSDs. Though not making any point with it, I am much happier with the upgraded storage.
Old SSD Speed Test:  New SSD Speed Test:
New SSD Speed Test: 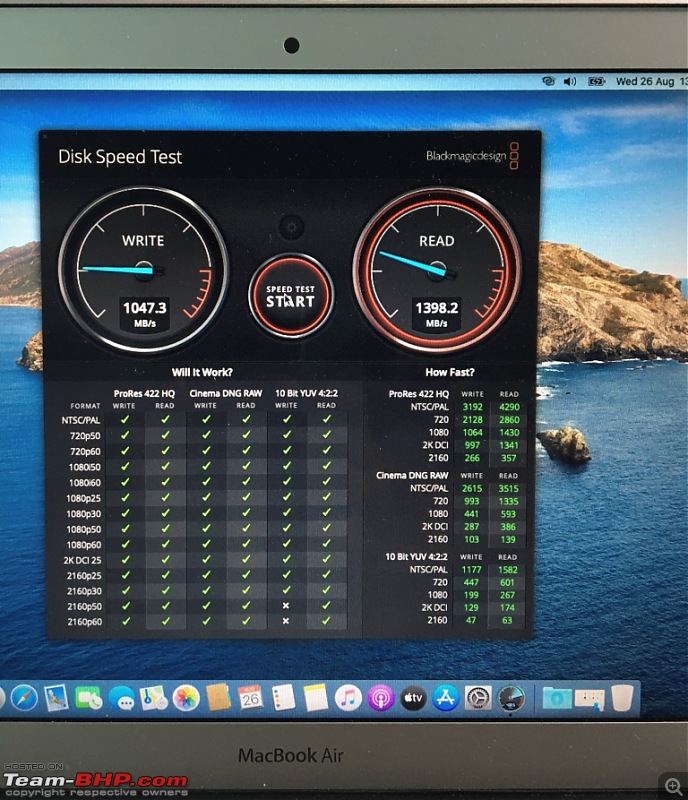

 (39)
Thanks
(39)
Thanks

 (3)
Thanks
(3)
Thanks
 (1)
Thanks
(1)
Thanks
 (2)
Thanks
(2)
Thanks

 (5)
Thanks
(5)
Thanks
 (2)
Thanks
(2)
Thanks
 (1)
Thanks
(1)
Thanks
 (2)
Thanks
(2)
Thanks

 (1)
Thanks
(1)
Thanks
 (1)
Thanks
(1)
Thanks
 (1)
Thanks
(1)
Thanks
 (1)
Thanks
(1)
Thanks

 (1)
Thanks
(1)
Thanks
 (2)
Thanks
(2)
Thanks
 (2)
Thanks
(2)
Thanks





 We will see how to upgrade the SSD on a Mid-2017 MBA which is still relevant because it is being sold side by side with the 2020 model.
We will see how to upgrade the SSD on a Mid-2017 MBA which is still relevant because it is being sold side by side with the 2020 model.