Quote:
Originally Posted by rsjaurr  ... Can someone please guide me how to do it from scratch step by step. ... |
Here goes, doctor-saab:
1. Disconnect the Linksys box from the Huawei model for the time being
2. Connect your laptop to the Huawei modem using a LAN cable, and in a browser call up 192.168.1.1 (which should be the LAN address of the Huawei box; there may be no problems with the settings, but still - check and confirm)
* Under Advanced>IP Routing, the Default Route should show Gateway IP address the same as Basic>Service Information>Gateway IP address (against one of the PVC- rows)
* Basic>DHCP should show DHCP Server checked
* Basic>DHCP>Address Pools, set Start Address to 192.168.1.2, and End Address to 192.168.1.32 (effectively max 31 clients, can be more or less)
* Advanced>NAT, Enabled should be checked
* Advanced>DNS, DNS Status Enabled should be checked, and Primary and Secondary DNS addresses should be set to the addresses @tsk had mentioned
-------
Disconnect the LAN cable from the Huawei modem and connect to the Linksys router. Call up the Linksys Admin page via browser (again, 192.168.1.1, give username "admin" & password in the logon challenge box)
* In the Setup screen beside LAN
- set IP address to 192.168.1.254
- set Subnet Mask to 255.255.0.0
* Click Apply button
* Power down and up the Linksys box again, and this time call up the Admin screen at 192.168.1.254
* In the Setup screen beside Wireless
- Set Mode to Mixed
- Enter your wireless network name of your choice against SSID, and set Broadcast SSID to Disable
- Set WEP to Enable and click Apply
- Click Edit WEP Settings
- Select 128-bit encryption
- Against Key 1, enter a 13-character phrase that you will use for Wireless access security (you have to actually enter 26 hex characters; for this you must convert your phrase to the Hex ASCII equivalent, e.g. "@" is "40" in hex, "A" is "41", "B" is "42" etc. In the Character Map utility, mouse-over on a character shows the Hex ASCII equivalent)
- Click Apply
- Close browser, disconnect and remove LAN cable
---------
* Under Laptop wireless network settings (your Pic 2), check "Obtain IP Address automatically" AND "Obtain DNS Server address automatically", then save the settings (don't reboot yet)
---------
* Restart the Huawei modem
* Restart the Linksys router (should be done in this order)
* Reboot Laptop
* Fire up a command window (enter cmd under Run), and at the prompt type "ipconfig /all" and press Enter
* The laptop IP configuration should now indicate
======================
Windows IP Configuration
Host Name . . . . . . . . . . . . : <name set in your laptop>
...
Dhcp Enabled. . . . . . . . . . . : Yes
Autoconfiguration Enabled . . . . : Yes
IP Address. . . . . . . . . . . . : 192.168.1.2
Subnet Mask . . . . . . . . . . . : 255.255.0.0
Default Gateway . . . . . . . . . : 192.168.1.1
DHCP Server . . . . . . . . . . . : 192.168.1.1
DNS Servers . . . . . . . . . . . : 192.168.1.1
Lease Obtained. . . . . . . . . . : <date and time>
Lease Expires . . . . . . . . . . : <date and time>
======================
* At the command prompt, enter "ping www.google.com" and press Enter
* If the result says Unable to resolve name
www.... or Unable to contact ..., the problem persists. Otherwise, the result will show the IP address of the Google server, and 4 results of time taken to ping Google
* Close the command window
All the best.

PS: Oops, TSK did it faster, God bless him. He prefers the router as the DHCP server, I prefer the modem. Either should work. Just keep the addresses of the boxes apart!








 ), with automatic configuration your router is not connected to the ADSL modem.
), with automatic configuration your router is not connected to the ADSL modem.


 help me out....
help me out....



 , "reset moments" tend to take away all the information along with the "chain aur sukoon"!
, "reset moments" tend to take away all the information along with the "chain aur sukoon"!


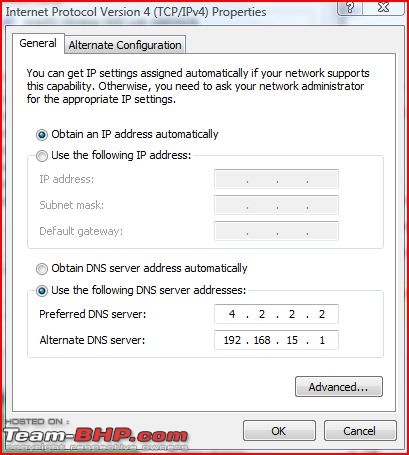
 !!
!!